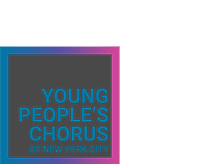< Back to Chorister Resources
Zoom Troubleshooting Options
YPC is constantly working to provide the best Zoom rehearsal experience for choristers. Technical issues may arise and we want to make sure choristers and families are equipped with proper resources in the case you need to immediately resolve a Zoom technical issue. Please see the troubleshooting steps below.
*Zoom constantly rolls out updates, and they recommend their users stay current with their software.
Choristers attending rehearsal want to make sure they have the latest Zoom update on their desktop or mobile phone. They can update their Zoom account by following the latest prompt that appears in their Zoom app or web browser.
- Clear web browsing data (steps below)
- Log out of the Zoom application as well as the Zoom web portal, then follow the steps below to troubleshoot the problem.
How to clear web browsing data in Chrome (preferred web browser)
- On your computer, open Chrome.
- At the top right, click More.
- Click More tools Clear browsing data.
- At the top, choose a time range. To delete everything, select All time.
- Next to “Cookies and other site data” and “Cached images and files,” check the boxes.
- Click Clear data.
Once done clearing data and browsing history from your Browser, please remove Zoom from your device completely and do a fresh install.
Use the following directions to remove Zoom from your device at this link: https://support.zoom.us/hc/en-us/articles/201362983-How-to-uninstall-Zoom
Once you have completed these steps, try again to check if the problem persists with your Personal Meeting ID using your PMI passcode.